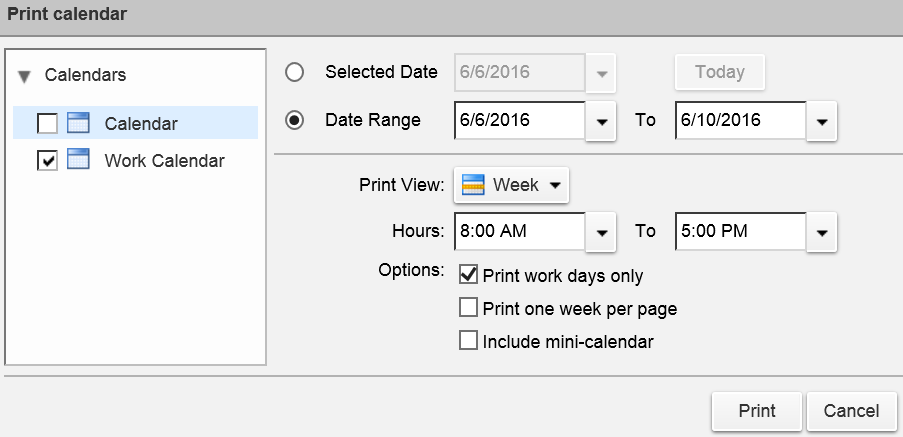Using Calendars
|
The webmail Calendar feature is available to help you track and schedule appointments, meetings, and events. You can maintain several calendars and move events from one calendar to another. You can also share your calendars with others. To begin using the Calendar feature, click the Calendar tab. The Work Week is the default view, your working days and times are displayed in white and your non-working time is displayed in gray. We have included step-by-step instructions below on tackling the most common webmail Calendar tasks (see them listed directly to the right). Click on a task description (e.g., Creating a Calendar) and it will allow you to jump to specific instructions below. Then, click the browser back button to return to the top of the page. 
How to Adjust Your Calendar Default ViewThe Work Week view is displayed by default. You can change the view that displays when you open your calendar. Step 1. Go to the Preferences > Calendar page Step 2. Select the view from the Default View drop-down menu Step 3. Click Save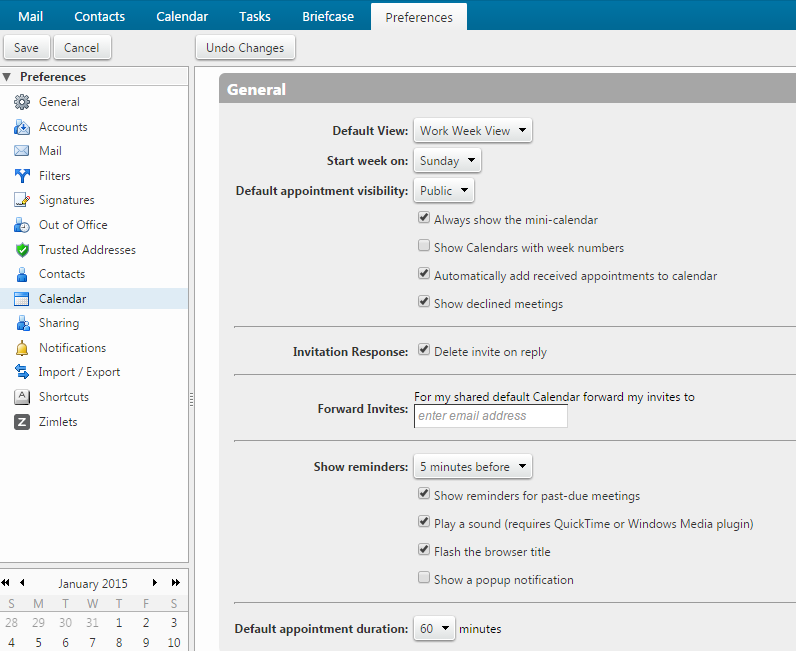
How to Create a CalendarOne calendar is automatically created for you. You can create additional calendars to keep track of different types of functions. For example, you can create one calendar for work, one for personal appointments, and one for company activities. Step 1. Click the Calendar tab Step 2. On the toolbar, select New > Calendar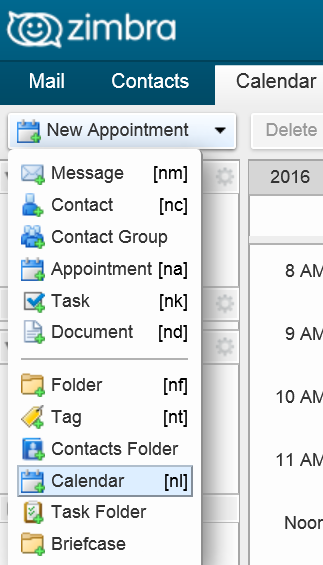 Step 3. In the Name text box, type the name of the calendar 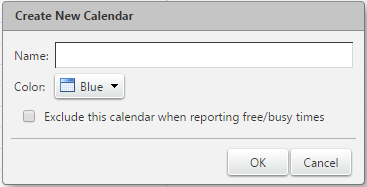 Step 4. Select a color for displaying the Calendar’s activities Step 5. To prevent others from seeing your calendar when scheduling appointments, select Exclude this calendar when reporting free / busy times Step 6. Click OK. The new calendar displays in the Calendar list.How to Manage Your Availability Status (Free or Busy)The free / busy feature allows others to see meeting times scheduled on your calendars. The free / busy feature is on by default, but you can turn it off or limit who can see the information. Step 1. Go to the Preferences > Calendar page Step 2. Scroll to the Permissions section, select the Free / Busy option that you want to set for this calendar. If you select Allow only the following internal users to see my free / busy information, enter the email address of the internal users in the text field. Step 3. (Optional) In the Invites section, specify who can invite you to meetings. If you select Allow only the following internal users to see my free/busy information, enter their internal user names or full email address in the text field. Step 4. If you limit who can invite you to meetings, you might want to select Send to send an auto-reply to users who are denied from inviting you. Step 5. Click Save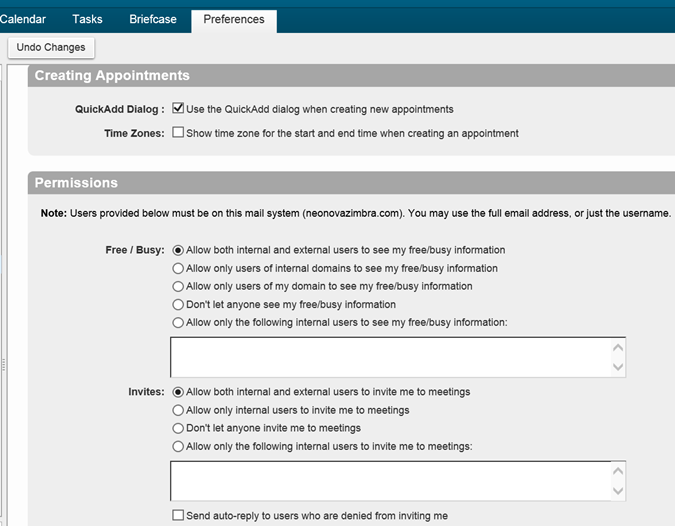
How to Manage Calendar PreferencesFrom the Preferences > Calendar page, you can set different preferences to manage how you work within the Calendar. For instance, you can set up your Calendar as private. The default setting is that all incoming calendar invites are marked as public, unless the appointment creator marks the meeting notification as private. When Private is set, all incoming calendar invites are marked as private. Details about events that are marked private do not display. Step 1. Go to the Preferences > Calendar page Step 2. In the Default appointment visibility drop-down menu select Private Step 3. Click Save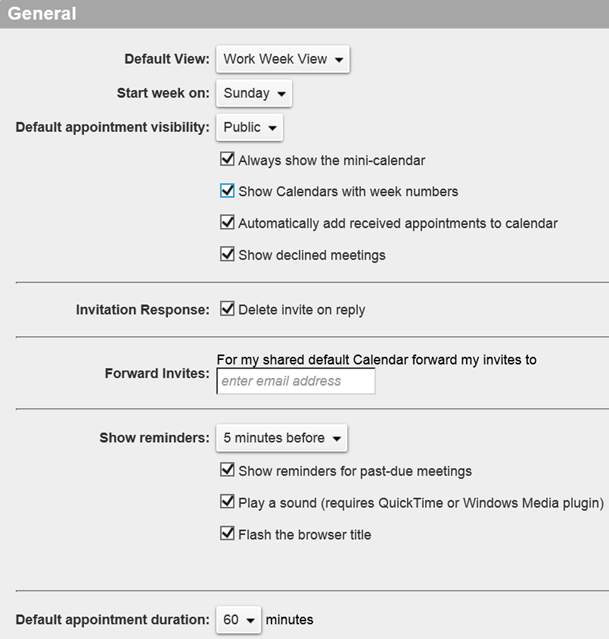
How to Import and Export Your iCalendarImporting Your iCalendar You can import iCalendars that are saved in the .ics format. iCalendars are the standard for calendar data exchange over the Internet, and .ics is the standard format for iCalendar information. Step 1. Go to the Preferences > Import/Export page Step 2. Browse to the .ics file on your computer Step 3. Select the folder for the file or create a new folder Step 4. Click Import. Depending on the size of the .ics file, the import might take a few minutes. Exporting Your iCalendar You can also export calendars in the .ics format. Step 1. Go to the Preferences > Import/Export page Step 2. In Export, select Calendar as the type. You export your appointments in the standard .ics format. To import them to another calendar program, see the documentation in the other program for help with importing the file Step 3. In Source, select the calendar to export Step 4. Click Export. Select Save to Disk and click OK. Step 5. Select where to save the file and enter a file name Step 6. Click Save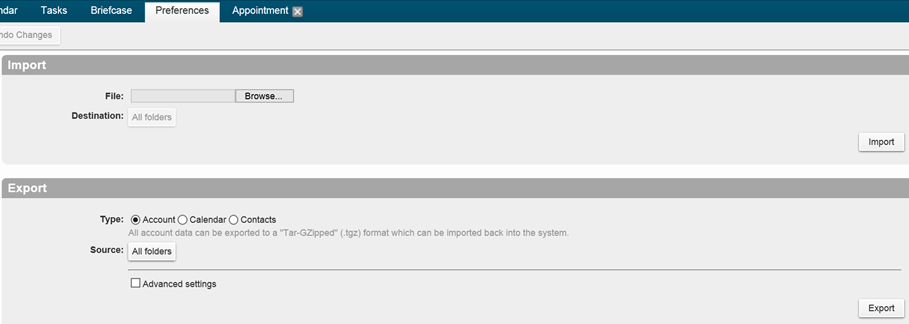
How to Add External CalendarsYou can add your external Google or Yahoo CalDAV calendars and your iCalendars subscriptions to your Calendars list. Changes to your external calendar are synced to the CalDAV calendar you added. Please Note: Only CalDAV calendars that have SSL enabled and use port 443 are able to sync calendar events to your account. Step 1. In the Calendar overview pane, click the gear icon 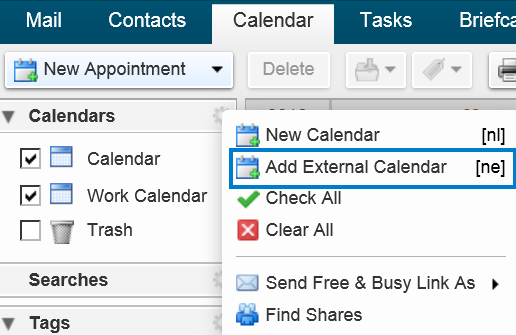 Step 2. Select the calendar type to add and click Next Step 3. Select the type of calendar to add, either CalDAV account or an iCalendar Subscription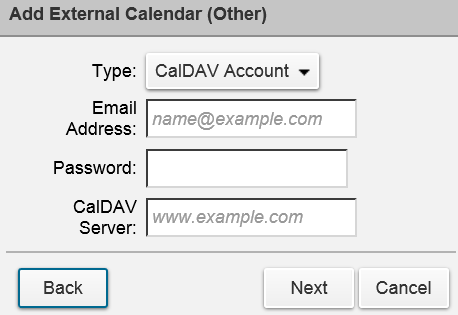 Step 4. Enter your email address and password for this account Step 5. Click Next Step 6. In the Name text box, type the name for this calendar and select a color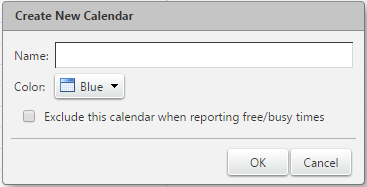 Step 7. If you want to exclude this calendar from reporting your free / busy time, select Exclude this calendar when reporting free / busy times Step 8. Click OK. The calendar is added and meetings on the external calendar are synced to the calendar you added.How to Print a CalendarYou can print your calendars in any of the calendar views. You can select a single calendars or multiple calendars to be included in the printed view. Step 1. Click the print icon Step 2. In the Print calendar dialog box select how the printed copy should be printed • Select which calendars to print • Set the date or date range • Select which view to print Step 3. Click Print. A preview of the view that will be printed is displayed. Step 4. If the view is correct, click OKHow to Delete a CalendarYou can delete any calendar in your Calendars list, except your default calendar. When you delete a calendar, the meetings created from this calendar are not deleted from the calendars of the invited attendees. Before you delete a calendar, you should cancel any invitations that you have sent out. Step 1. In the Calendars overview pane, right-click on the calendar to be deleted Step 2. Click Delete. The calendar is moved to the Trash folder. |
|