This guide will help you update your Windows 8 - Mail App program to receive and send email using your advanced account settings.
Step 1. Open your Account Settings:
-
Open Mail App
-
Press the Windows key + C key at the same time
- Select Settings in the right slide-out tab
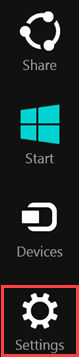
Step 2.
-
Click Search and type email, look for the Mail App icon
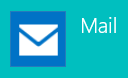
Step 3.
- Click on your @comporium.net e-mail account to display the Account Settings
Step 4. Update your server settings:
-
Type your full email address (ex: myemail@comporium.net) in the Username field
-
Scroll down to Incoming email server and set it to: mail.comporium.net with Port 993
-
Scroll down to Outgoing email server and set to smtp.comporium.net with Port 465
-
Verify that both boxes for Server Requires SSL are checked
-
Make sure that the boxes for Outgoing server requires authentication and Use the same username and password to send and receive email are checked
- Simply click somewhere in the main window to close the Accounts menu
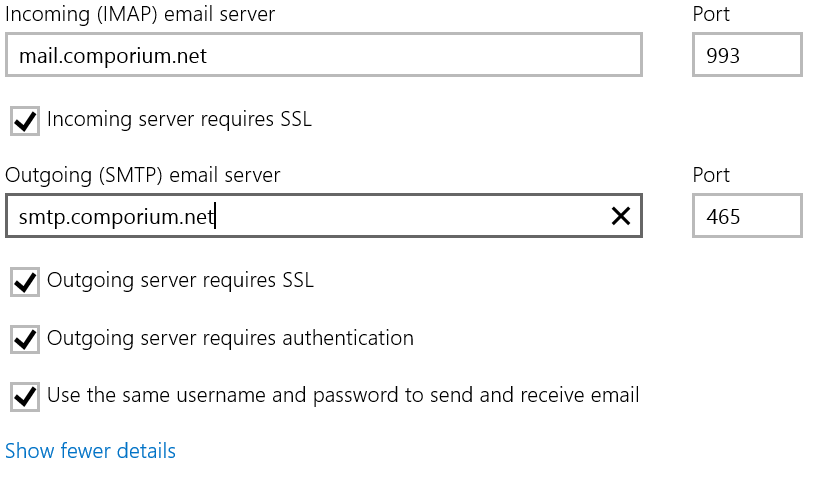
Congratulations, your Windows 8 email account is now set up!