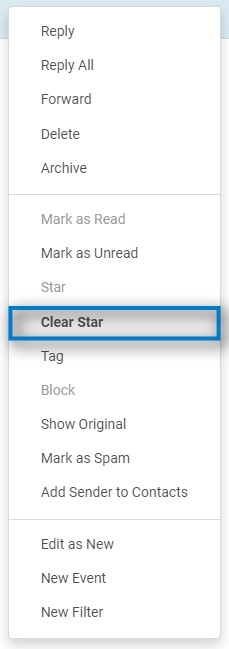Organizing Your Webmail Account
|
Our Webmail service provides some convenient ways to organize and find items in your account. The Search feature is available to help you find messages, contacts, appointments, tasks, and files. This is accomplished using specific words, dates, time, URL, size, tag, whether or not a message has been read, whether it has file attachments and more. Two types of searches are available:

Organizing with FoldersOrganizing with FoldersFolders are used to organize your incoming and outgoing email messages. You can create your own folders, or use the system-defined folders. Folders you create to organize your email are displayed in the Folders list in the overview pane. Top-level folder names cannot be the same as any other top-level folder in your email, calendar, or address book folders. System folders cannot be moved, renamed, or deleted. The following are system folders:
How to Create a Folder Step 1. Go to the Mail > Mail Folders and click the Folders icon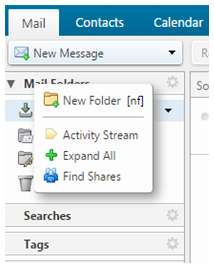
Step 3. Enter the new folder Name and select a folder Color. Folder names can include any character except a colon (:), forward slash (/), and quotation mark ("). Step 4. In the Mail Folders tree, select the placement of the new folder Step 5. Click Folders to have the new folder displayed at the top of the list Step 6. Click an existing folder to place your new folder within that folder Step 7. Click OK Please note: You can rename and delete user-defined folders. System-defined folders cannot be renamed or deleted. Organizing with TagsYou can use word tags to help classify and organize your email messages, conversations, calendar items, contacts, briefcase, or tasks. For example, you can type a tag for Immediate Turnaround and another for Medium Priority. You can type a particular tag for tasks or add project tags to sort emails, and you can search for all items with a specific tag. You can also apply multiple tags to an item. How to Create a Tag: Step 1. In the far-left overview pane, click the + that appears to the right Tags. Step 2. Enter a new Tag name and select a Color for the tag. Tag names can include any character except a colon (:), forward slash (/), and quotation mark (").
Step 1. To find tagged messages quickly, click a Tag in the Tag section of the overview pane (located on the far-left) Step 2. All messages with the selected tag are displayed in the content pane How to Search for Items by Tag: Step 1. To search for a specific tag choose the menu for the type of tag you are searching for (Mail, Contact, Calendar, etc), type the following into the Search field (tag: tagname), and click the magnifying glass Step 2. This will display all tags with this name. If the tag name is two words, you must use quotes around the name (tag: "tag name").
Organizing with StarsOrganizing with StarsThe Star icon How to Star a Message or Conversation: Step 1. Place your cursor over the message or conversation, right-click and select Star |
|
|