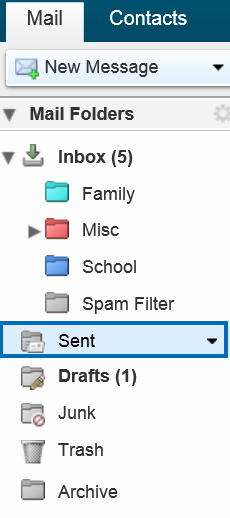Zimbra will soon be upgrading to a new, more modern interface. You can swap between views by going to the Carat icon or Gear next to the Account Name located at the upper right corner of the screen and selecting the Modern Web Client / Classic Web App option.
Email Basics: Reading & Writing Email
Reading Email
Step 1. From the list of emails, click on the email you would like to read
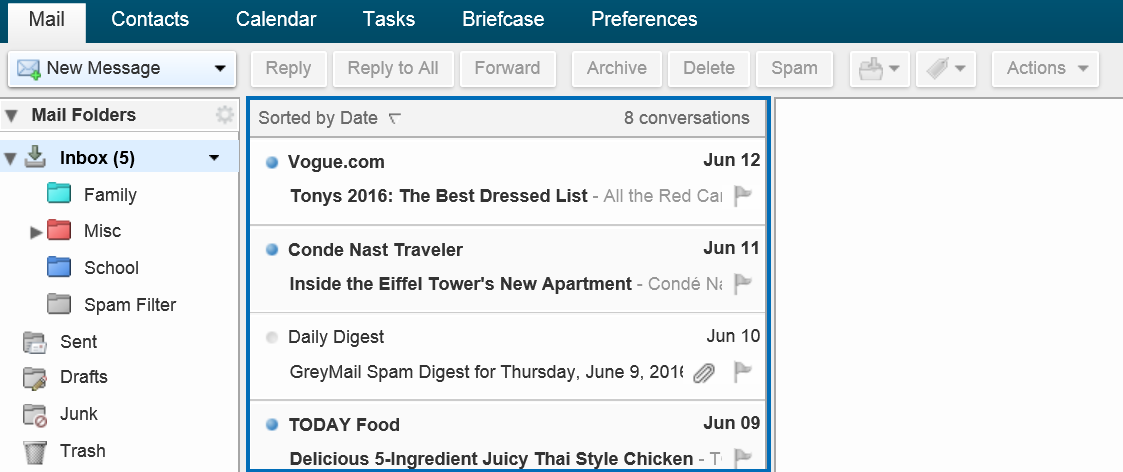
Step 2. Read the full email in the large box to the right of the email list
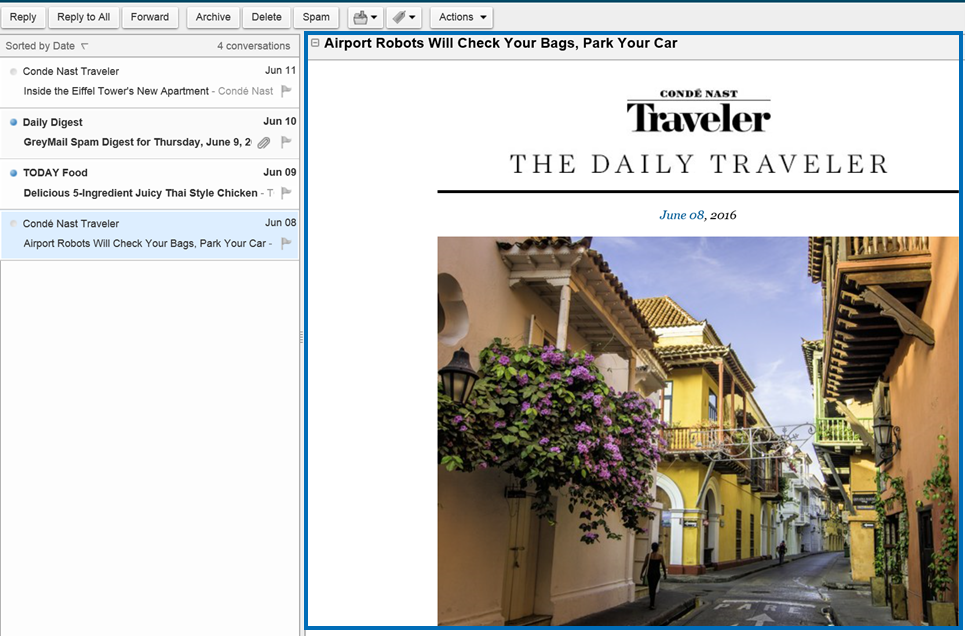
Mark a Message or Conversation as Unread
Step 1. To mark the entire conversation as unread, click the Dot (gray is read, blue is unread)
Step 2. To mark an individual message in a conversation as unread, click the Triangle to expand the conversation and click the Dot next to the message you would like to display as unread.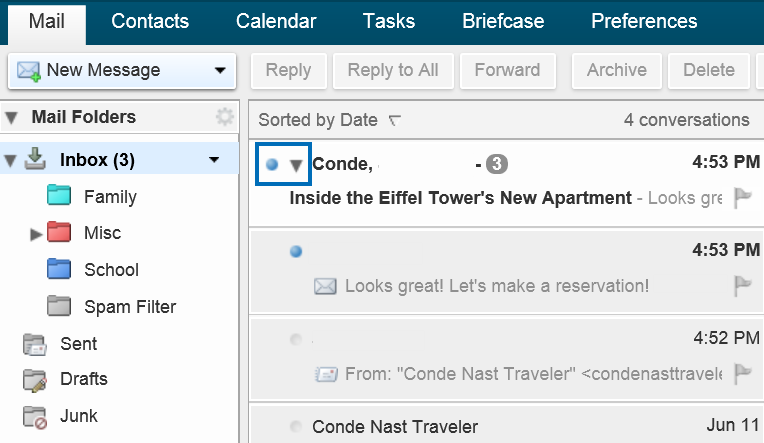
Writing Email
Step 1. In the mail tab, click New Message
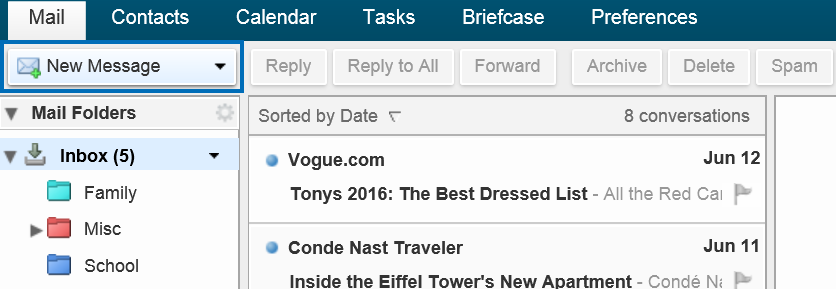
Step 2. Add recipient(s) in the To: and CC: lines
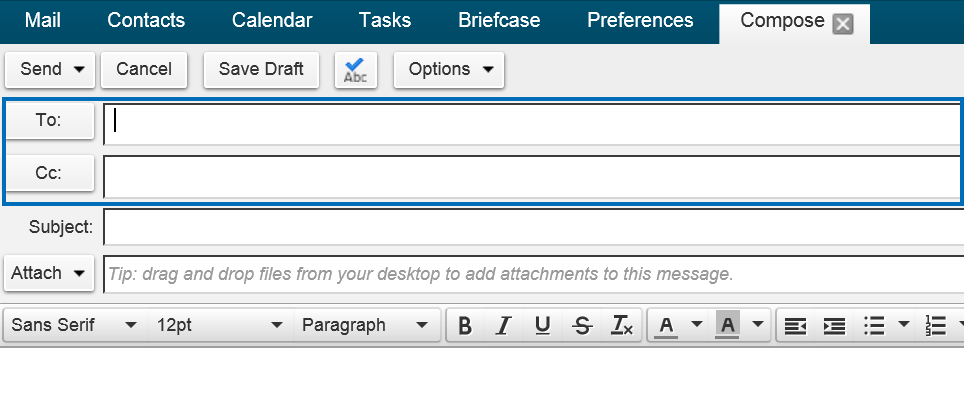
Step 3. Add email Subject (if needed)
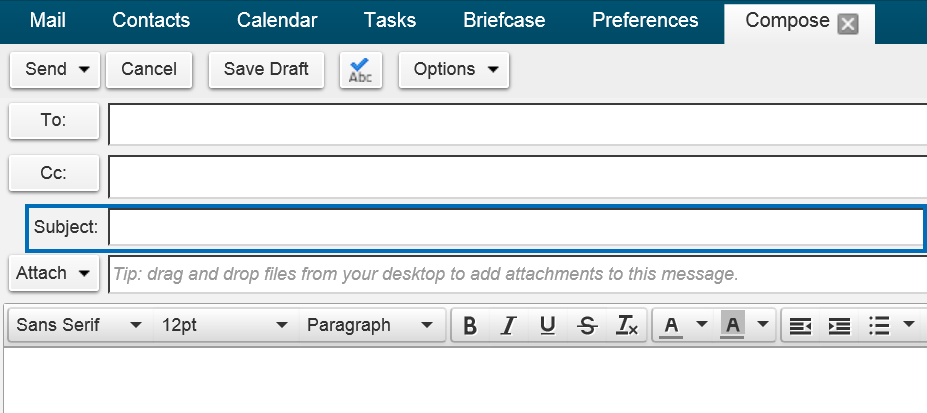
Step 4. Compose email
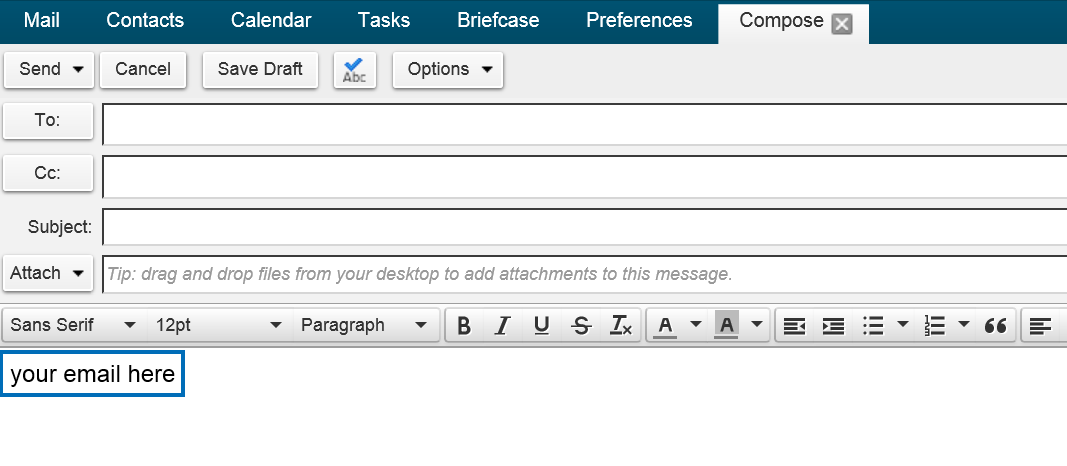
Step 5. Check spelling if desired
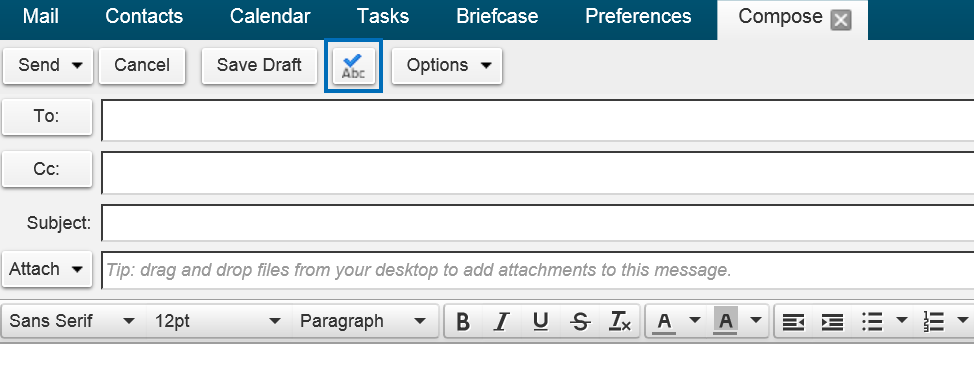
Step 6. Click on Options to choose options such as priority and requesting read receipts if desired
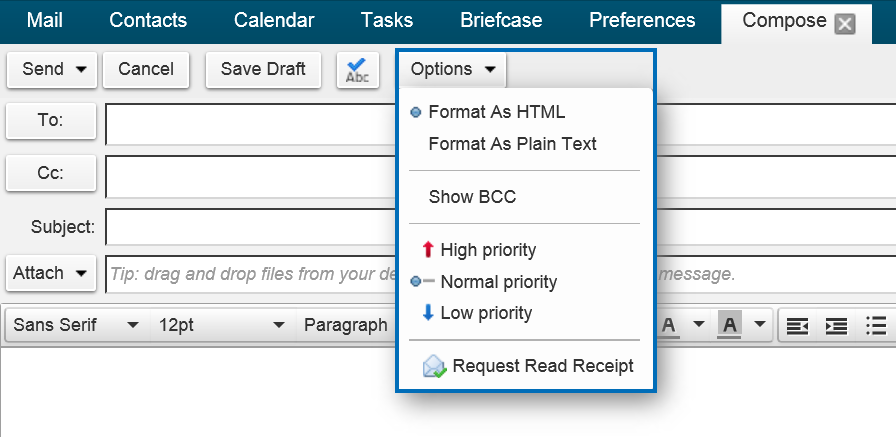
Step 7. Add attachments. Select files from your computer, your email Briefcase, or an email message. You can also drag & drop a file from your computer to the attachment bar.
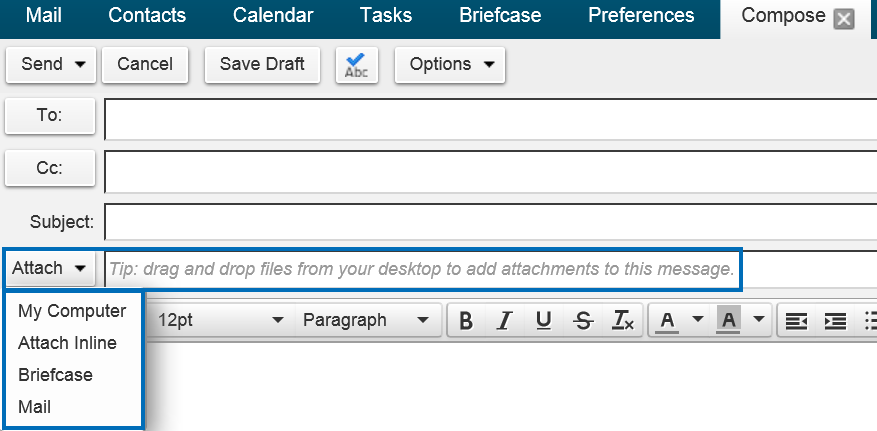
Step 8. Click Send at the top of the screen – a copy of the sent message is in the Sent Folder
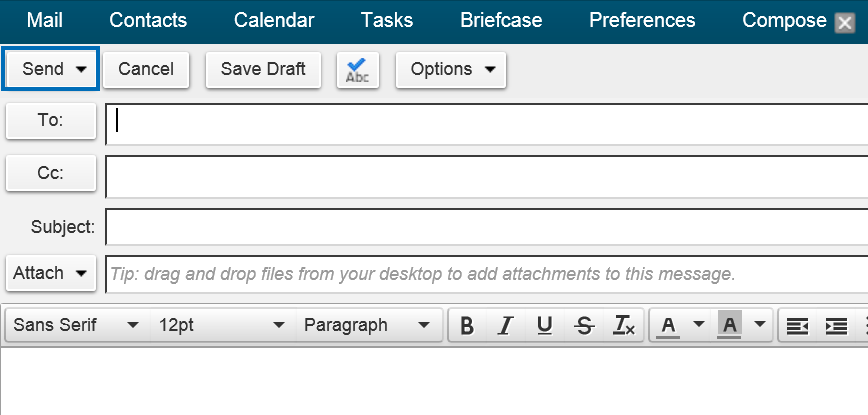
Viewing Sent Email
Locate the SENT folder in the Mail tab, either select the entire folder or a specific folder from the drop list