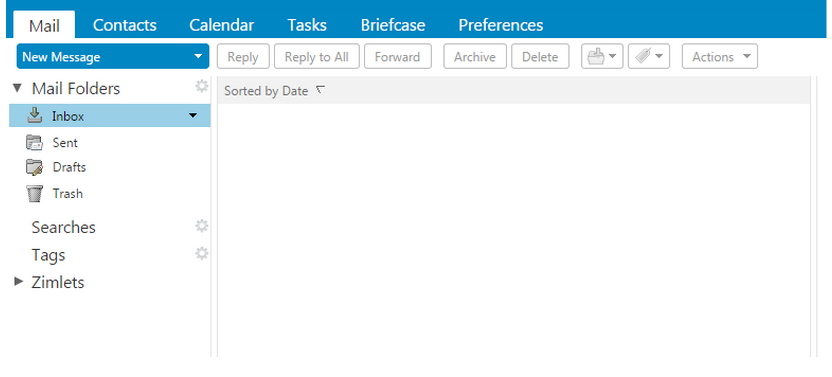Zimbra Webmail Frequently Asked Questions
|
What is Webmail? Webmail is accessed through a web browser like Google Chrome, Microsoft Edge, Safari, or Mozilla Firefox. It always looks the same no matter which computer or device you’re using, and all your settings will be the same too. Zimbra will soon be upgrading to a new, more modern interface. You can swap between views by selecting the intended option from the Web App Version dropdown on the login screen. The default option will be the Classic view. What browsers can I use to access my Webmail? We recommend using the latest version of Google Chrome, Microsoft Edge, Safari, or Mozilla Firefox to ensure the best performance. Tell me about Zimbra! How do I orient myself to the webmail changes? Please note that Zimbra displays a navigation bar across the top, which allows you to select the module you wish to work within (Mail, Contacts, Calendar, etc). For your convenience, it opens in email mode, with the Mail tab selected to view your messages. From here, you can compose an email by clicking on the words New Message. If you click on the down arrow next to New Message, it will drop-down a list of options. From here you can choose to jump to other tasks such as Contact (to create a new Contact in the window that appears). How much storage does my email account include? Each email accounts likely has 10 to 15GB of storage (a select few accounts have more or less for varying reasons). That’s enough to hold about 3 million emails. You can also use your email account to store and share files through the Briefcase section. You can store about 5,000 photos in your Briefcase, but keep in mind the file storage space is shared with your email! What is the largest size file I can send as an attachment via webmail? You can send files as large as 25MB in size (may be slightly lower for some formats due to the encoding process requiring some storage space). If you need to send larger files, you can upload them to your Briefcase and share them from there. How are my messages grouped up? 'Conversation View' is the default setting. If you would prefer to display each message individually, simply click the View button (on the top right) and click by message. How do I create a signature block?
What is the Briefcase for? The Briefcase is used for storing documents and pictures. How do I add a contact?
What is the Preferences function for on the navigation bar? Preferences is where a lot of the administration functions are located. For example, you would use the Preferences function if you would like to import or export your contacts or calendar, set up filters, or create an 'away' message. What is a Zimlet? Zimlets are add-on applications that enhance the functionality of your webmail program. Your package may or may not include this functionality. What are tags? Tags are a personal classification system for webmail messages, contacts, tasks and appointments. You can tag as many messages as you want and you can apply multiple tags to the same message and contacts. How do I send an attachment? Compose a message. Then click on the word Attach (under Subject) or click the small triangle symbol next to the word Attach to locate the attachment. Where did my draft go? If you composed a message but did not save it as a draft, it will auto-save and link to your navigation bar. Simply click the title (in the below example it's listed as "test") or click the X symbol to delete it.
Your spam filter is constantly updated with information to help it recognize the latest cybersecurity threats and phishing emails. It also learns from you as you mark emails as Spam, flagging those messages for in-depth analysis to see if the sender should be blocked in the future. If you’d like to review your Spam messages, simply click on the email folder labeled Junk. Why use the Unsubscribe button instead of the link in the email? How often are my Deleted Items permanently removed?
Easier-to-use-Spam Filtering Unsubscribe Button
|