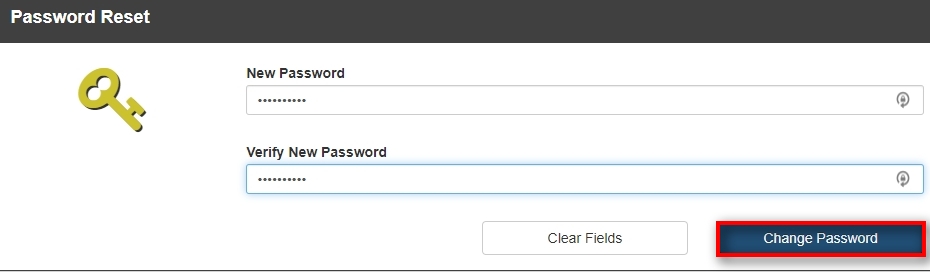App Portal Guides
- Changing Passwords in App Portal
- Adding Child Accounts in App Portal
- Managing Account Recovery in App Portal
Changing Passwords in App Portal
- Navigate to Welcome [Username] link
- Select Change Password under Account Management
- Type in the current account password
- Type in the new account password
- Minimum length of 12 characters and must contain 3 out of 4 of the following:
- Uppercase letter
- Lowercase letter
- Number
- Special Character (cannot contain semicolons)
- Minimum length of 12 characters and must contain 3 out of 4 of the following:
- Click Change Password to save
Adding Child Accounts in App Portal
-
Navigate to Welcome [Username] link
-
Select Child Accounts under Account Management
-
Enter details and click Create Child Account
Managing Account Recovery in App Portal
-
Navigate to Welcome [Username] link
-
Select Account Recovery under Account Management
-
In the Manage Account Recovery screen, you can setup account recovery using at least 1 of the following options–Note: You can also complete all of the fields to utilize all of the available options
-
Phone Number:
-
Alternate Email Address:
-
3 Secret Questions and Answers
-
When using this option, All 3 Secret Questions must be selected and accompanied by an answer
-
-
-
Click Update Security Information to save changes
See below for an example of Account Recovery in action:
- Select Forgot your password?
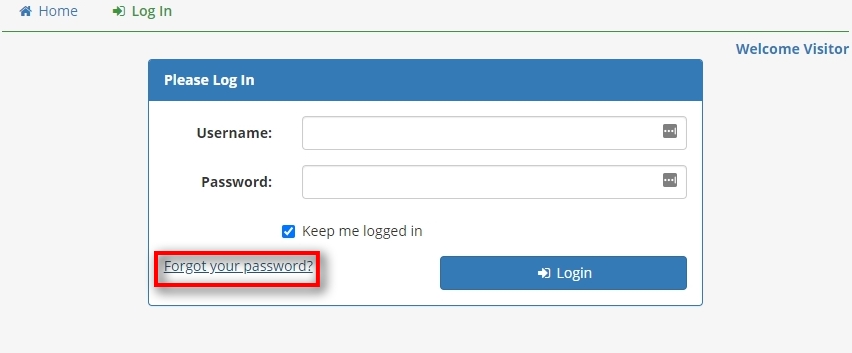
- Enter your DirectLink email address and click Next

- Select how you would like to reset your password

- Provide answers to your configured Security Questions
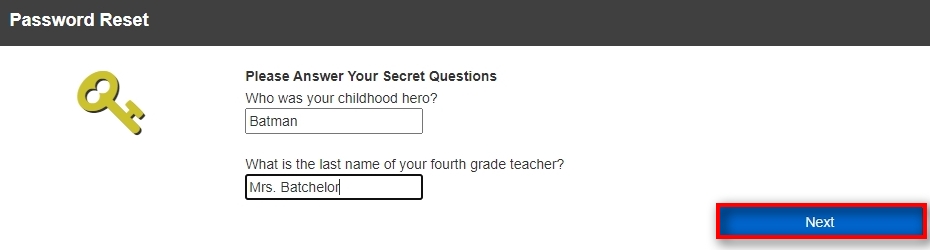
- In the New Password and Confirm New Password fields, type the new password you wish to use that meets the following requirements:
- A minimum length of 12 characters and contain 3 of the 4 of the following:
- Uppercase letter
- Lowercase letter
- Number
- Special character (cannot contain semicolons)
- Click Change Password
- A minimum length of 12 characters and contain 3 of the 4 of the following: