This guide will help you update your Outlook 2007 email program to send and receive messages using your advanced account settings.
Step 1. Navigate to your Account Settings:
-
Open Outlook 2007
-
Click the Tools drop-down menu
-
Select Account Settings
Step 2. Identify your e-mail address using the Account Settings window:
-
Locate your e-mail address in the center of the window
-
Double-click your e-mail address
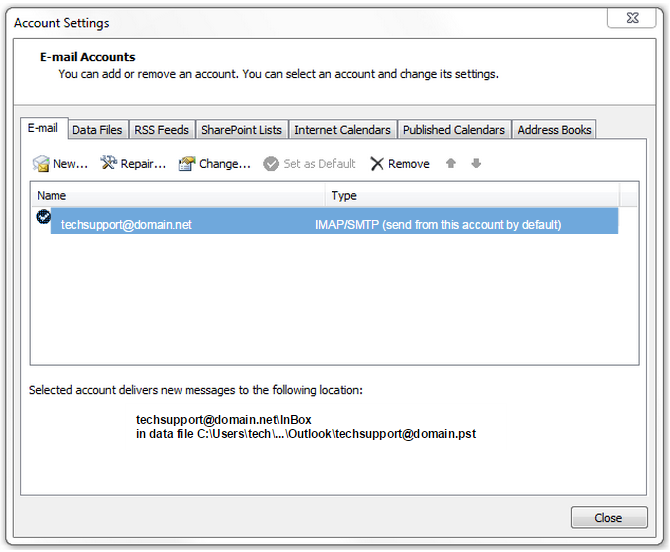
Step 3. Under Server Information, take note of your Account Type to reference later (IMAP or POP?)
-
Edit the Incoming mail server to: mail.mydirectlink.net
-
Edit the Outgoing mail server (SMTP) to: smtp.mydirectlink.net
-
Make sure your Name, E-mail Address and Password are correct
-
Ensure your full email address (ex: myemail@neonovazimbra.com) appears in the User Name field
-
Click More Settings...

Step 4. Update your Advanced Account Settings
-
Click the Outgoing Server tab
-
Make sure that the box for My outgoing server (SMTP) requires authentication is checked
-
The field Use same settings as my incoming mail server should be selected
-
Click the Advanced tab
-
Find the Incoming Server (IMAP) check SSL
-
Find the Outgoing server (SMTP) check SSL
-
Find the Outgoing server (SMTP) field and enter 465 (you may need to change the number in this field)
-
In the Incoming mail field, make sure that 993 is entered for IMAP or 995 for POP
-
Click OK — you will be returned to the previous window
-
Now simply click Next>
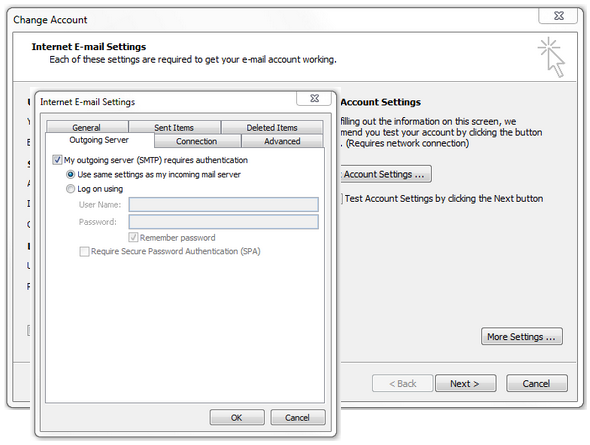
Step 5. The Test Account Settings window will appear and process the test automatically. If you experience an error, double-check all steps for accuracy, make sure your Internet connection is active, and try again.
Step 6. Once your account settings are confirmed by the system, you are finished! Click Close to exit the setup window.

Congratulations, your Outlook 2007 email is now set up!